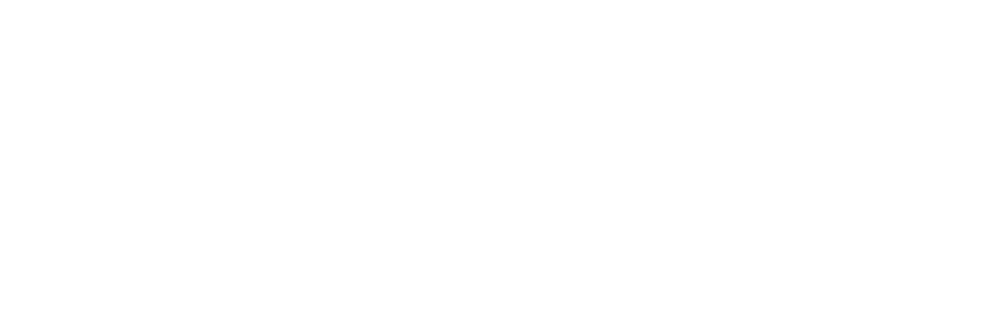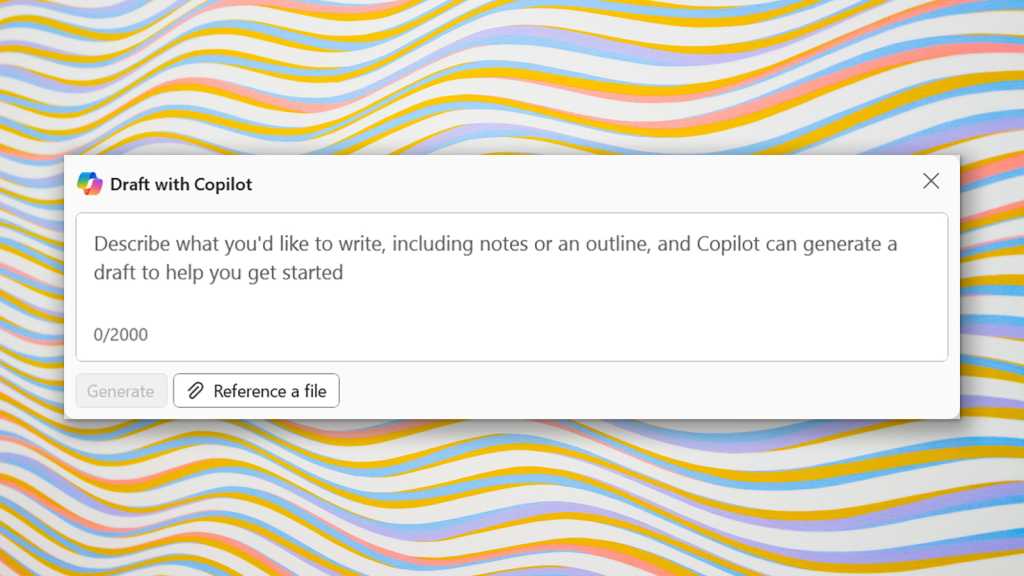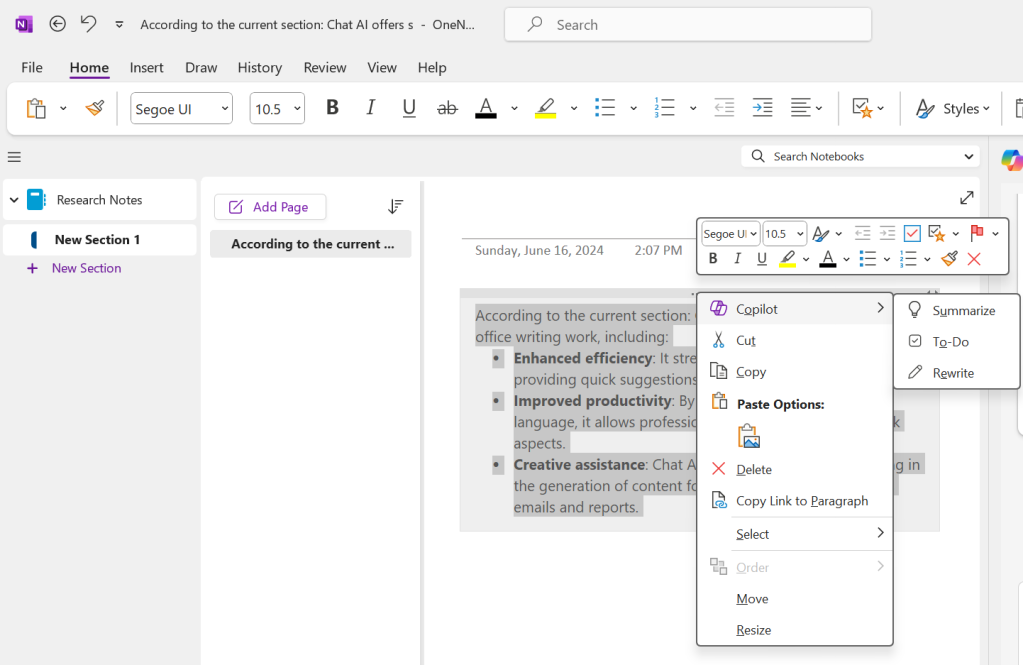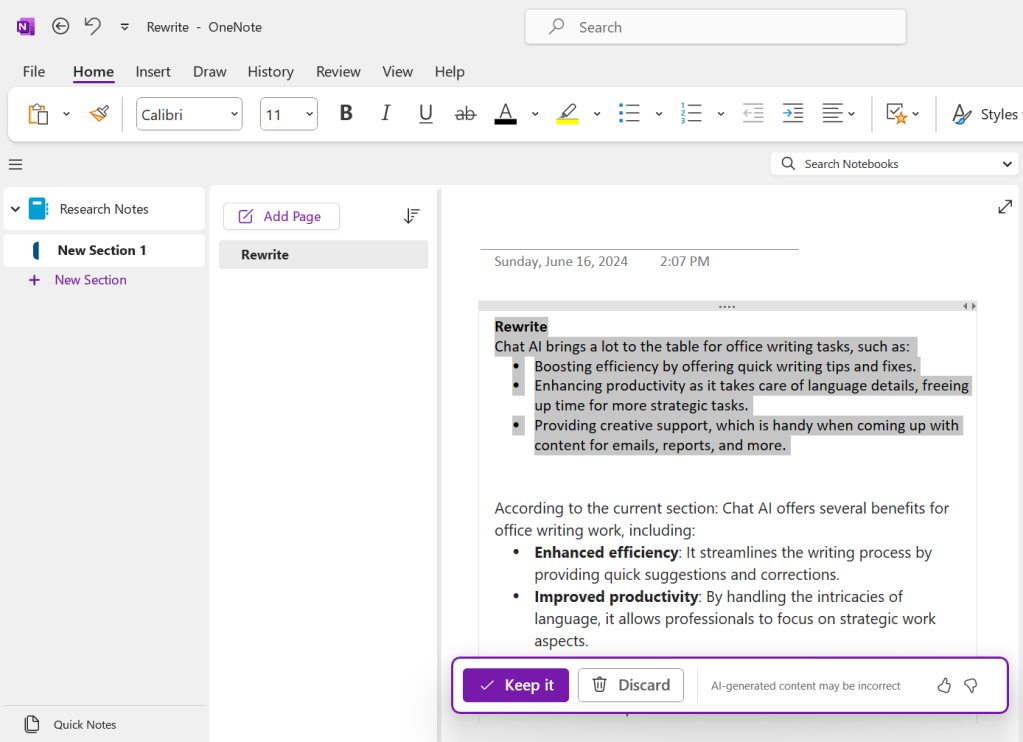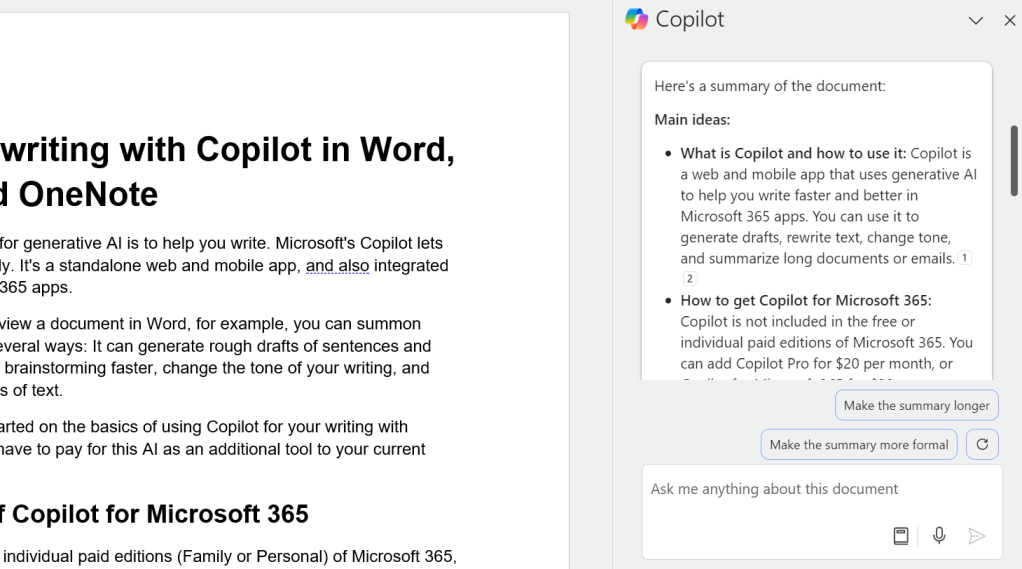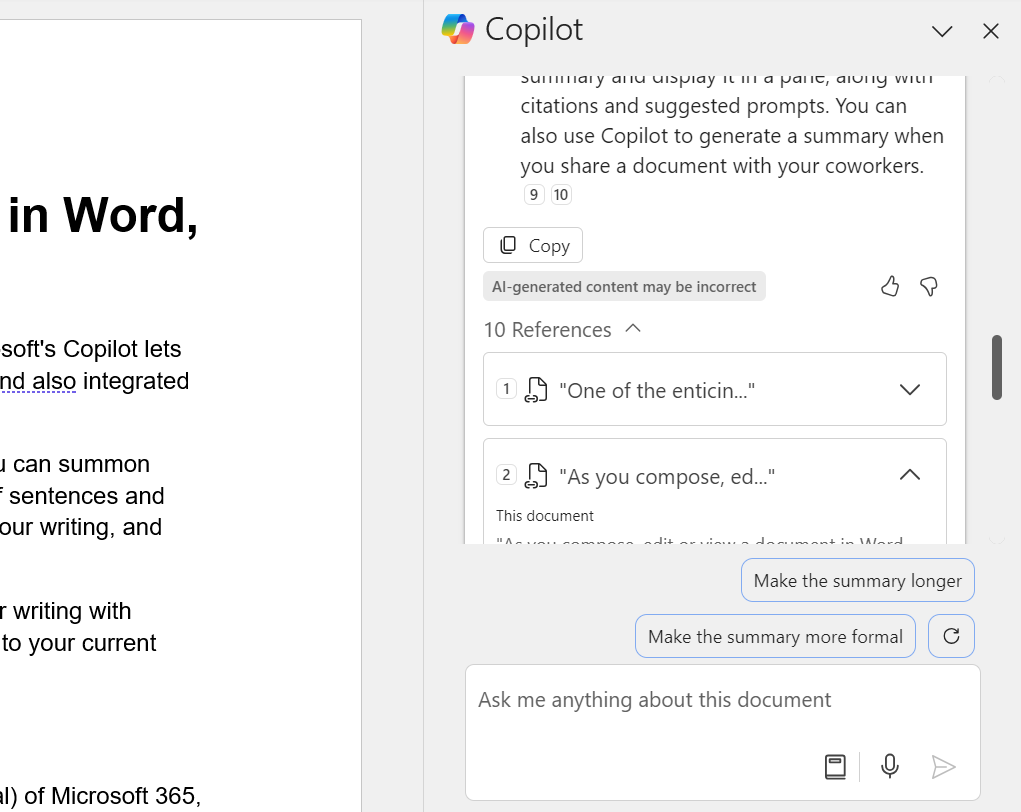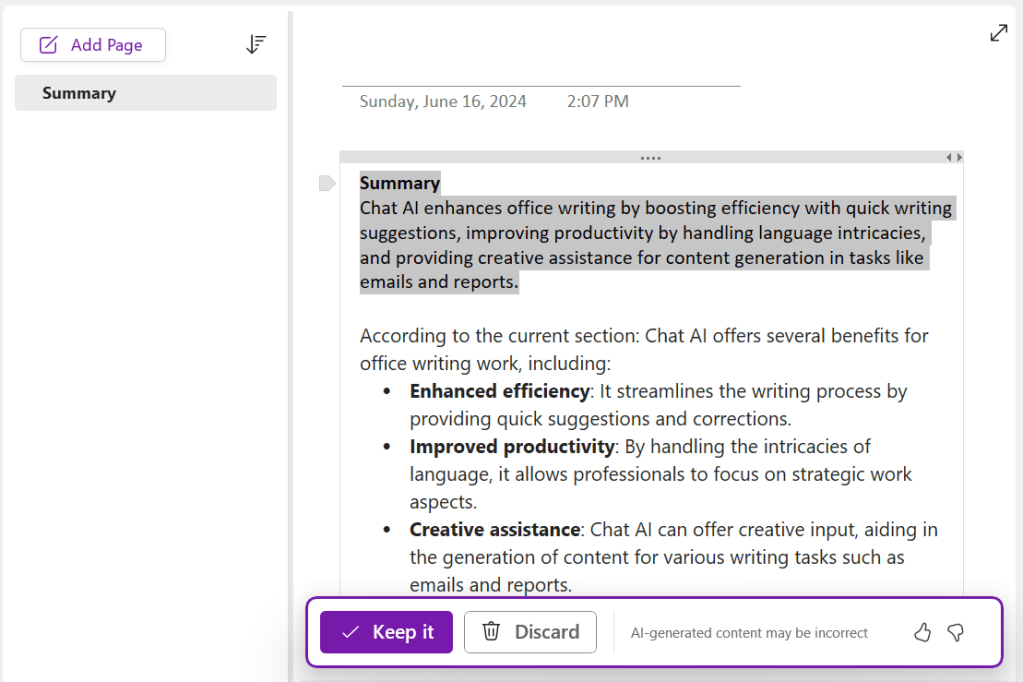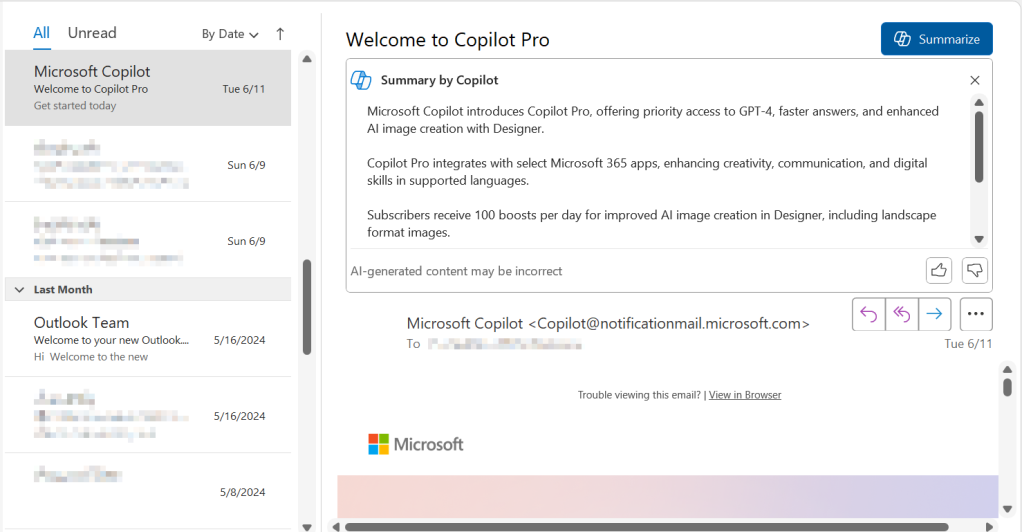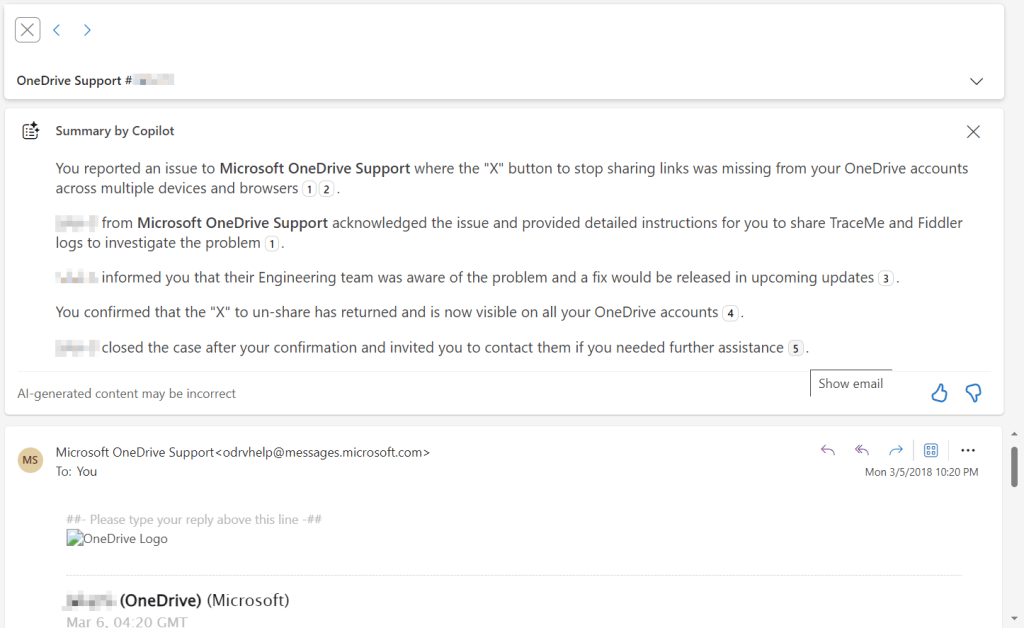Microsoft Copilot can boost your writing in Word, Outlook, and OneNote — here’s how
One of the most enticing uses for generative AI is to help you write. Anyone can get writing help from Microsoft’s Copilot genAI tool via the free Copilot web or mobile app. But Copilot becomes especially useful when it’s integrated with various Microsoft 365 apps.
As you compose, edit, or view a document in Word, for example, you can summon Copilot to assist you in several ways: It can generate rough drafts, polish or change the tone of your writing, and summarize long passages of text. Copilot can also help you compose or summarize emails in Outlook and help you rewrite or summarize notes in OneNote.
This guide will get you started on the basics of using Copilot for your writing in Microsoft 365 apps. But you’ll have to pay for a Copilot subscription in addition to your current Microsoft 365 plan.
In this article:
- How to use Copilot in Microsoft 365 apps
- Generate a rough draft in Word or Outlook
- Get email draft coaching in Outlook
- Rewrite text in Word or OneNote
- Summarize long documents, notes, emails, or threads
How to use Copilot in Microsoft 365 apps
Individuals with a free Microsoft account or a Microsoft 365 Family or Personal subscription can purchase a Copilot Pro subscription for $20 per month. (A one-month free trial is available.) Each person who wants to use Copilot Pro must have their own subscription.
If you have a free Microsoft account, the Copilot Pro subscription lets you use Copilot in certain Microsoft 365 apps on the web only. If you have a paid Microsoft 365 plan, you’ll be able to use Copilot in the desktop and mobile versions of those M365 apps as well. Once you’ve signed up, you may need to refresh your Microsoft 365 license before Copilot becomes available in the apps.
If you’re on a Microsoft 365 business plan (such as through a company you work for), a Copilot for Microsoft 365 subscription costs $30 per user per month. This must be paid annually at $360 up front, and there’s no trial period. (Apparently, Microsoft presumes that your company will foot this hefty tab.) A Copilot Pro subscription cannot be used with a Microsoft 365 business account.
This guide goes over how to use Copilot in Word, Outlook, and OneNote to help you compose and revise text. I’ll demonstrate using Copilot Pro with an individual Microsoft 365 account, but the descriptions also apply to Copilot for Microsoft 365 used with a Microsoft 365 business plan. Most of the steps and user interfaces are alike. I’ll also note additional features that are available under the business versions of Copilot and Microsoft 365.
Note: Microsoft 365 apps aren’t completely consistent on different platforms — for instance, a menu choice in Word for Windows might be named differently from the same option in the web version of Word. In these cases, I’ve tried to include both names. You may still find instances where a button or menu item doesn’t match, but it’s generally obvious what to do.
Generate a rough draft in Word or Outlook
Copilot can help you compose text drafts in Word and Outlook. In Outlook, you use Copilot through a panel that appears over the main area of the app. In Word, you can use Copilot from a similar panel that overlays the document, or from a sidebar that opens along the right of the page.
Using the “Draft with Copilot” panel in Word and Outlook
Word: Start with a new, blank document or open an existing document that you’d like to add more writing to. (Set the cursor where you want the generated text to be inserted.) Click the Copilot icon that appears in the left margin.
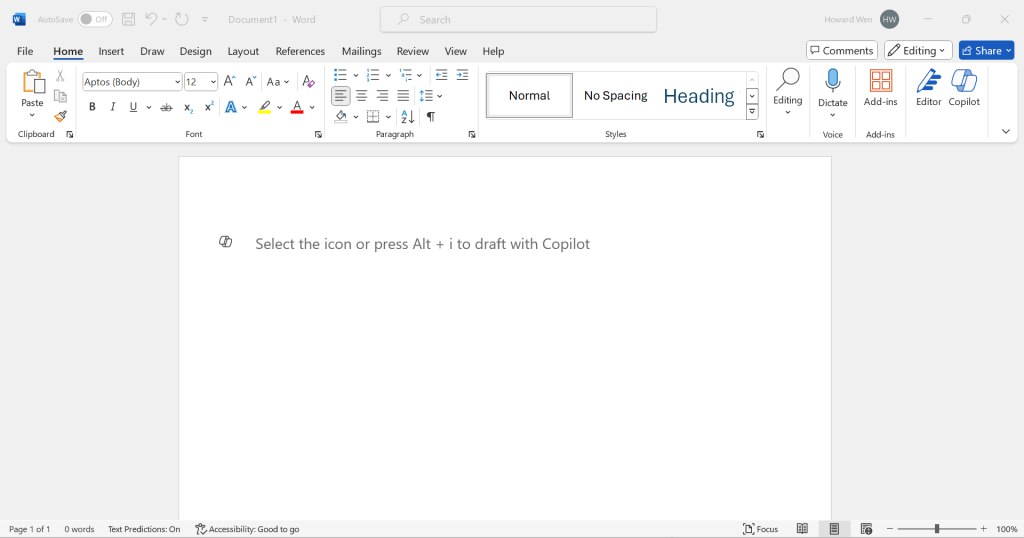
To get started with Copilot in Word, click the Copilot icon in the left margin or press Alt-Ion your keyboard.
Howard Wen / IDG
The “Draft with Copilot” panel appears over the document. In the text entry box, you’ll type in a prompt that describes the text you want Copilot to write. (More on that in a moment.)
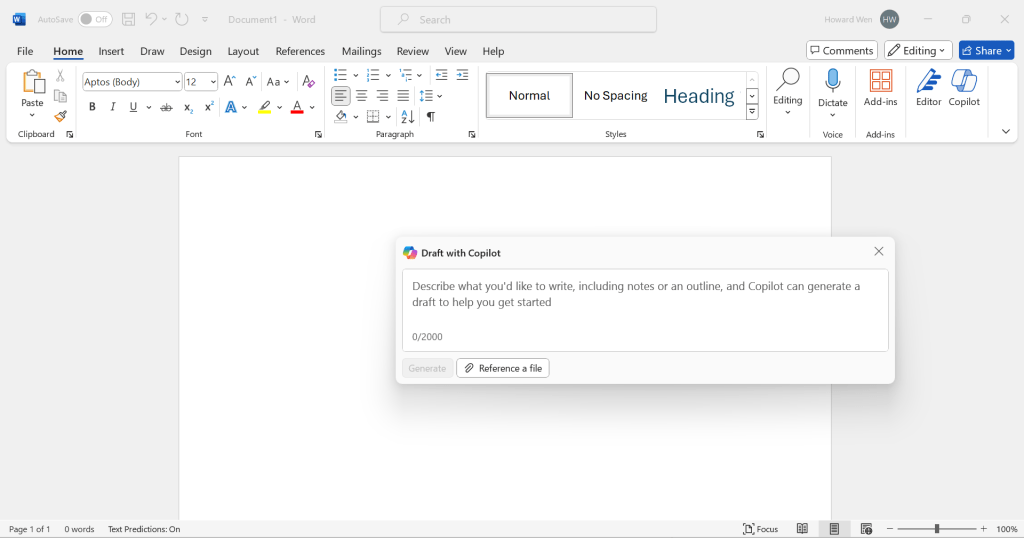
Type your prompt into the “Draft with Copilot” panel.
Howard Wen / IDG
In the desktop version of Word for Windows, there’s a Reference a file button at the bottom of the Draft with Copilot panel. Clicking this may let you select a document in your OneDrive or SharePoint for Copilot to base its generated text on, including content, writing style, and formatting. (Business users can select up to three files for Copilot to reference.) You can also type your prompt followed by a / (forward slash) and a document’s file name to trigger Copilot to reference it.
But know that this function may not work for you – it apparently depends on whether Copilot itself thinks you have documents that it can reference for you.
Outlook: With the cursor in the message body of a new email, click the Copilot button on the Home tab of the ribbon toolbar. On the drop-down menu that opens, click Draft with Copilot.
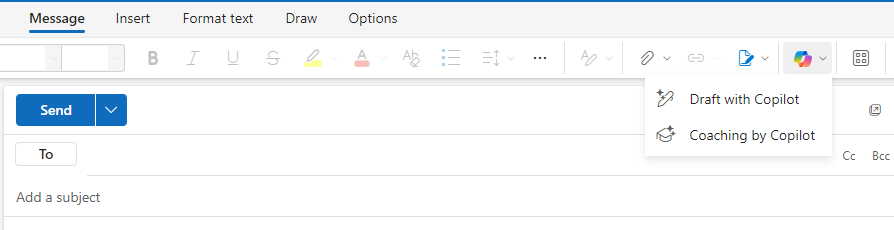
To get started with Copilot in Outlook, click the Copilot button in the ribbon toolbar.
Howard Wen / IDG
On the “Draft with Copilot” panel that opens, type your prompt inside the text entry box. The panel is similar to what you see in Word, but with an additional option: a button with two sliders on it that may say Adjust or Generate options, depending on your version of Outlook. When you click it, a drop-down menu opens that lists options for tone of voice and word length for the generated email draft.
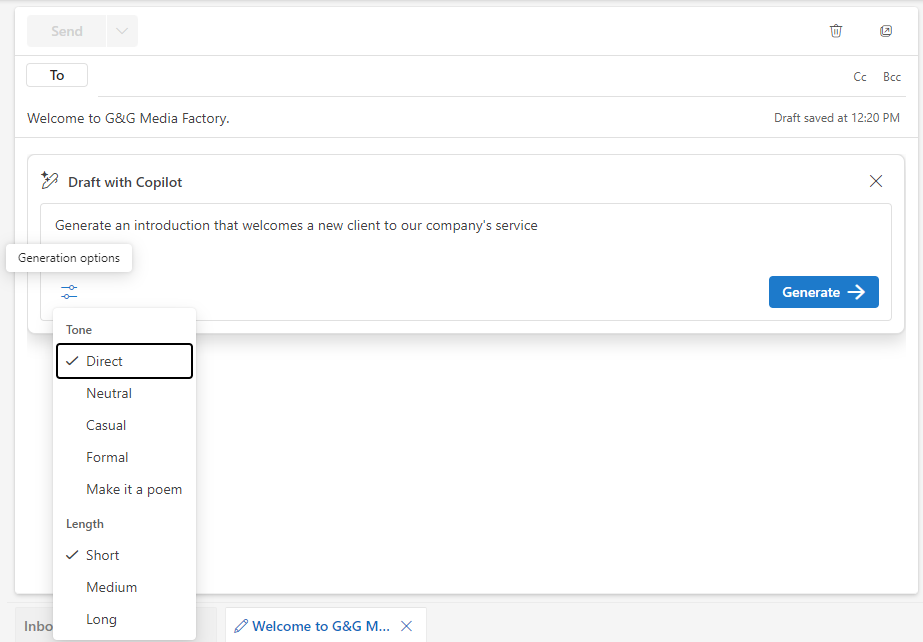
In Outlook, you can designate tone of voice and general length for Copilot’s output.
Howard Wen / IDG
Crafting your prompts
Prompts are sentences that you enter to instruct Copilot (or other AI assistants) how to compose the text you want created. Your prompt should minimally include the subject and a few specifics about the writing you want it to generate.
To get started, describe the kind of text you want Copilot to generate and add a detail or two about it. These prompts can be simple or a little more complex. For example:
- “Create a brief business pitch for a new vegan restaurant that will be located in downtown Atlanta, Georgia.”
- “Write an opening paragraph describing my interest in a technical support job opening at Microsoft.”
- “Write a few sentences that inquire if there are any job openings in technical support at Microsoft.”
- “Compose a polite follow-up with the recipient about a video call we had last week.”
The more specifics you include in your prompt, the more likely you are to get good results. For instance, if you have notes that contain specific data points that you want to include in the generated text, copy and paste those notes into your prompt. If you have an outline for the topics you want to cover in the draft, paste that in as well.
But frankly, there are no hard rules about writing prompts — just use your imagination and see how Copilot responds. Expect that the AI may not generate results that you like (if it generates any at all). Keep experimenting with the descriptions in your prompts until you coax Copilot to produce a useful response.
Once you’ve entered your prompt (and optionally selected a tone and length in Outlook), click the Generate button or press Enter on your keyboard and wait for Copilot to work its AI magic.
The results are in – actions you can take
When Copilot has generated a draft, it appears in the document or email with a toolbar below it.
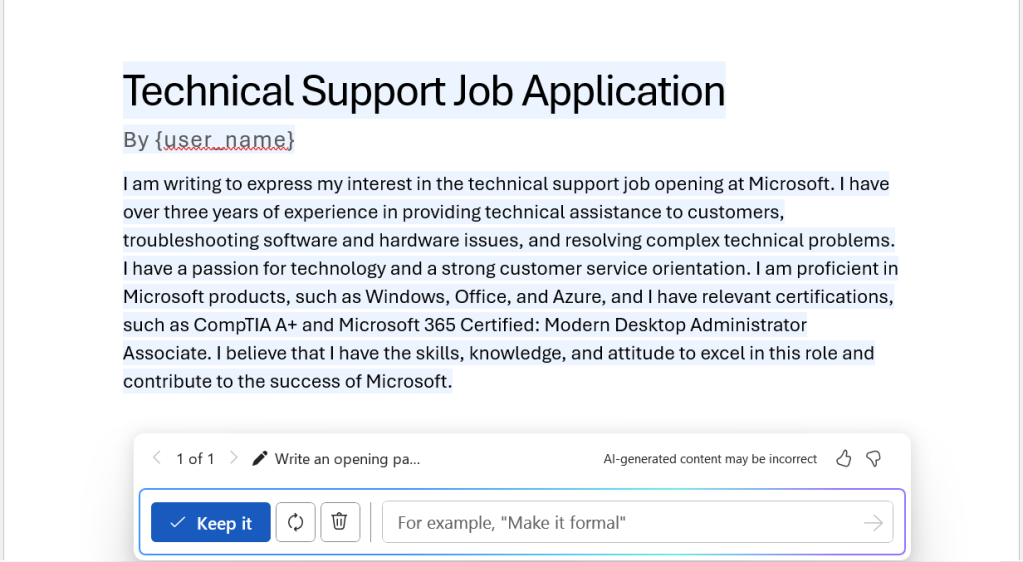
In Word, use the toolbar below the generated draft to keep, retry, discard, or refine the text.
Howard Wen / IDG
You can use the toolbar to perform the following functions:
- Click the Keep it button to keep the newly minted words in your document or email. You can then edit the generated text in the doc or email as you see fit.
- Click the Regenerate button (two circular arrows) if you’re not satisfied with the result and want Copilot to generate a whole new one.
- Click the Discard button (a trashcan) to discard the result.
- Refine the result by typing more prompts in the text entry box (e.g., “add more details,” “make this sound more professional,” or “make it shorter”) and clicking the arrow. Copilot will generate an updated writing result using your additional commands and descriptions.
- Optionally click the thumbs up or down icon in the upper-right corner of the toolbar to rate the quality of the result that Copilot generated. Presumably, this helps train the Copilot to produce better results in the future.
In Outlook, the buttons and text entry box are arranged differently in the toolbar, but they perform the same actions on an email draft that Copilot generates for you. You can also use the Adjust or Generate options button to change the tone or length.
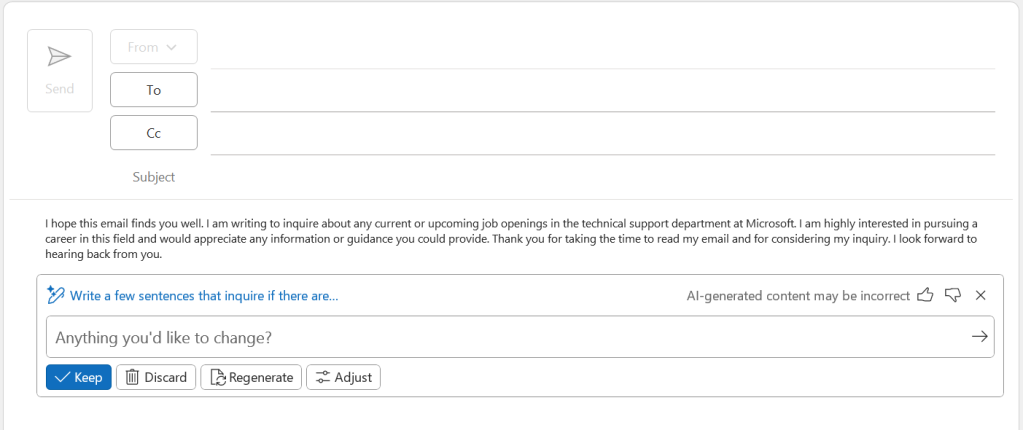
The toolbar that appears with generated text in Outlook offers the same functions as in Word.
Howard Wen / IDG
Important: All AI-generated content can contain errors or outright fabrications, known as hallucinations. When you insert text that Copilot has generated into a document or email, be sure to fact-check it carefully.
AI-generated content also tends to be generic and a bit boring, so you’ll likely want to edit it to inject your own personality or writing style.
Using the Copilot sidebar in Word
On the Home tab in Word’s ribbon toolbar, click the Copilot button. This will open the Copilot sidebar to the right. At the bottom of the sidebar, type your prompt inside the text entry box and click the arrow button (or press Enter). Copilot will generate text and display it inside the sidebar.
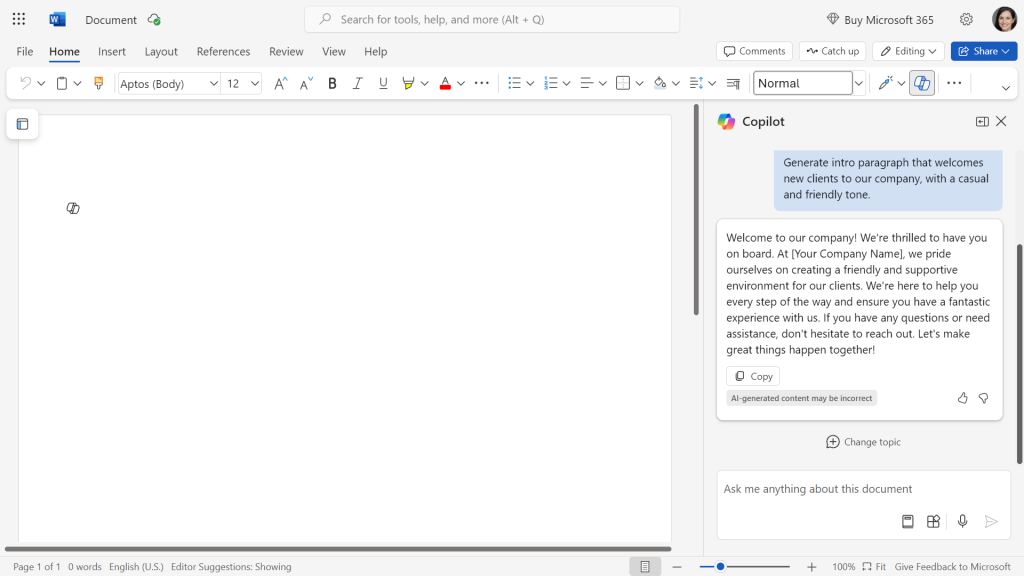
Generated text in the Copilot sidebar in Word.
Howard Wen / IDG
Click the Copy button to copy the writing to your PC clipboard. You can then paste it into a document, note, email, or elsewhere.
Unlike the Draft with Copilot panel, the Copilot sidebar doesn’t include tools for refining text it generates from scratch. What’s more, Copilot’s behavior in the sidebar feels a little unreliable, producing inconsistent results. The sidebar seems better used for summarizing your document or asking the AI questions about it than for generating text.
Get coaching on an email draft in Outlook
If you’d rather compose emails yourself but would like some suggestions for improvement, there’s a nifty Copilot feature in Outlook called email coaching. After you’ve written your email draft, click the Copilot button on the Home tab in the ribbon toolbar. On the menu that appears, choose Coaching by Copilot.
Copilot will review your draft and offer specific suggestions for improving it in terms of tone, reader engagement, and clarity.
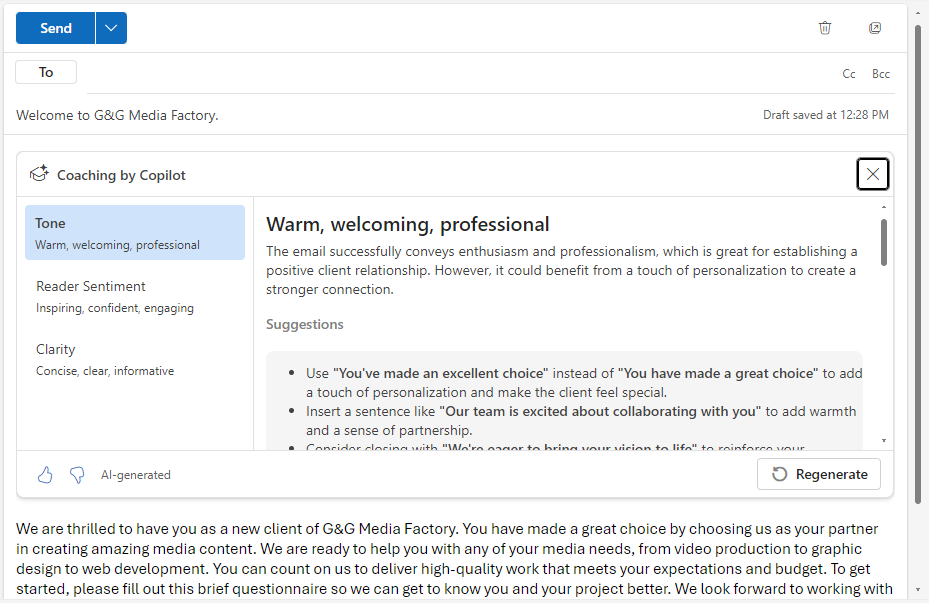
Copilot can critique your email draft and offer suggestions for improvement.
Howard Wen / IDG
Rewrite text in Word or OneNote
You can rewrite passages of text in a Word document or a OneNote page. This can be useful if you feel that your writing could use a little more detail, or if a paragraph sounds too wordy.
In Word, you can use either the Copilot panel or sidebar (as described earlier in this guide) to command Copilot to rewrite. In OneNote, you can use the sidebar or a right-click menu option.
Note: As of this writing, Copilot is available for OneNote only in the Windows desktop app.
Using the “Rewrite with Copilot” panel in Word
Highlight the passage of text that you want Copilot to rewrite. The Copilot button will appear in the margin to the left of the text that you highlighted. Click it, and on the menu that opens, select Auto rewrite or Rewrite with Copilot. Alternatively, you can right-click on your highlighted text, and on the menu that opens, select Copilot > Rewrite with Copilot.
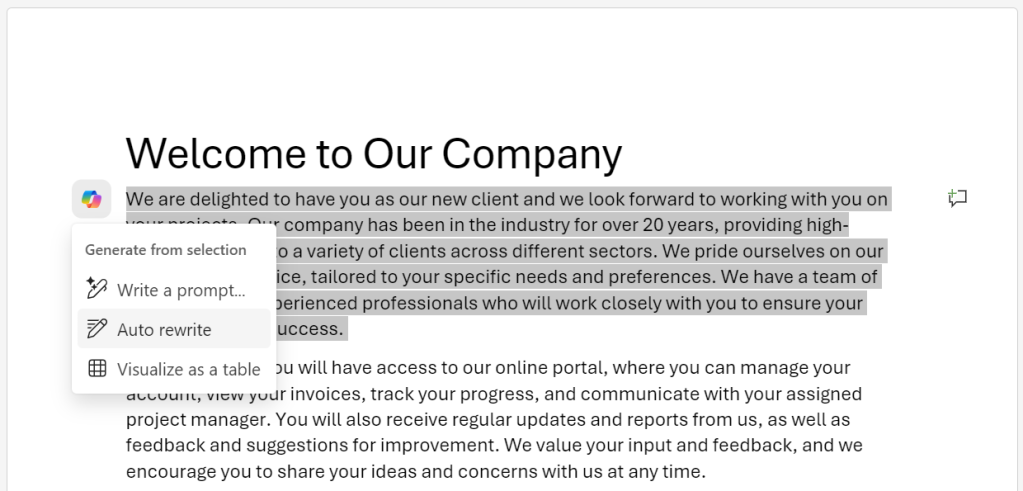
In Word, select the text you want to rewrite, click the Copilot icon in the left margin, and select Auto rewrite.
Howard Wen / IDG
Either way, the “Rewrite with Copilot” panel appears below your highlighted text. Copilot will generate and present up to three rewritten versions in the panel. Click the arrows at the top of the panel to cycle through the rewrites.
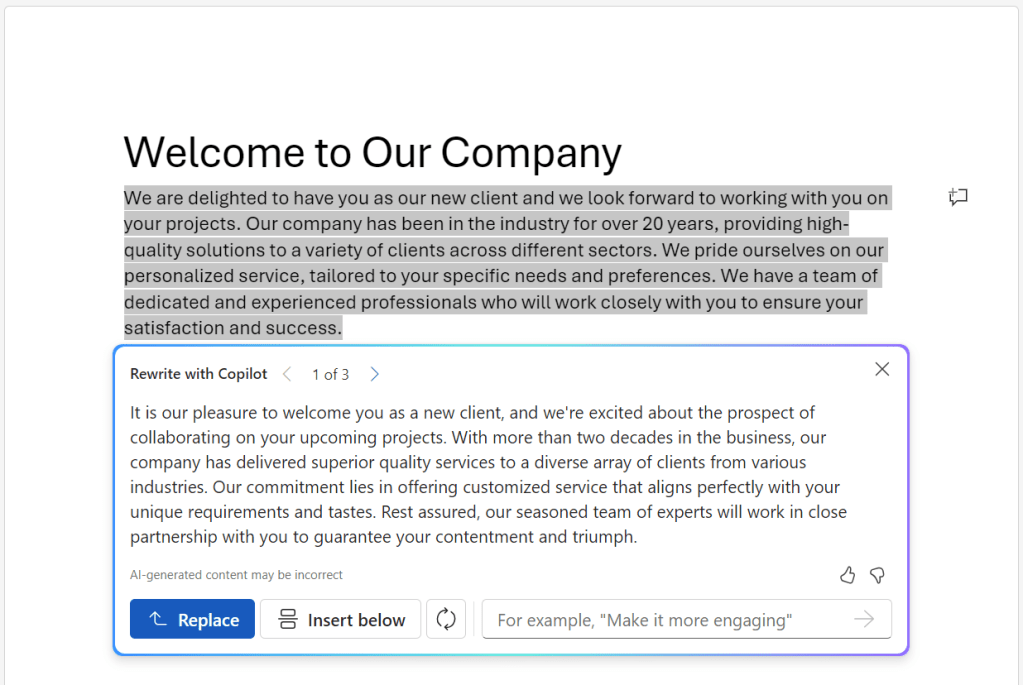
Reviewing and refining Copilot’s suggested rewrite for the highlighted text.
Howard Wen / IDG
Below the rewritten text, you can click the following buttons:
- Replace will replace the original text that you highlighted with the currently visible rewritten version.
- Insert below will insert the rewritten version below the original text you highlighted (so that you can decide later if you want to keep it).
- The Regenerate button (two circular arrows) will generate another result.
- In the Word desktop app for Windows, there’s an Adjust tone button (an icon with two sliders); it opens a menu that lets you select another writing style. Copilot will then adjust its result with the style you select.
- In the Word web app, there’s a text entry box where you can refine the result by typing more prompts.
Note: Users with Copilot and M365 business subscriptions can also have Copilot rewrite messages in Teams. This feature works similarly to the Rewrite with Copilot panel in Word.
Using the Copilot sidebar in Word or OneNote
On the Home tab in the ribbon toolbar, click the Copilot button to open the Copilot sidebar to the right. To have Copilot rewrite the whole document or note, type rewrite inside the sidebar’s text entry box. To have it rewrite a specific paragraph, supply the paragraph number. You can also describe how you want the text to be rewritten, such as rewrite first paragraph to be shorter or rewrite paragraph 3 to sound more professional.
Copilot’s rewritten text appears in the sidebar. Below this result you’ll see the Copy button to copy the rewritten text to your clipboard.

A rewritten paragraph in the sidebar.
Howard Wen / IDG