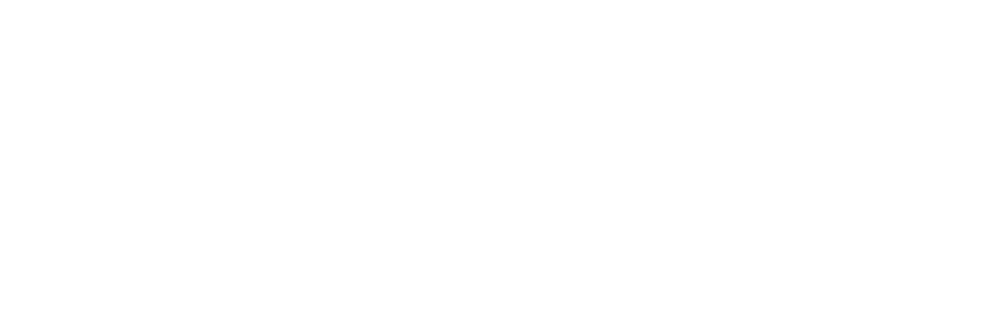The 5 best ways to print and save web pages on Windows
Modern-day websites aren’t usually built for printing. Whether you want to print a web page on paper, save it as a PDF, or capture a clean screenshot for archival purposes, it’s often harder than it should be. Plus, so much junk — advertisements, pop-ups, navigation elements, and more — can get in the way of a nicely printed document.
But printing and saving web pages is still critical. Whether you’re dealing with an online receipt, a confirmation page, important research, or critical business documents, you often want to keep your own copy of a web page — just in case.
These tips will help you capture a clean version of a web page so you can print it on a piece of paper or save it as a file on whatever Windows computer you’re using.
Want more timely Windows PC tips? Sign up for my free Windows Intelligence newsletter to get three new things to try every Friday and free Windows Field Guides as a special welcome bonus.
Windows web printing path #1: Print to PDF
On Windows and in other operating systems, all modern browsers have built-in PDF-printing features. Just select the “Print” option in your browser’s menu and choose “Save as PDF” or “Save to PDF” as your printer device.
You’ll be able to save the PDF file to a document anywhere you like. Simple. Perhaps you want to save it to cloud storage rather than printing it on the office printer.
On modern versions of Windows, you can also print to PDF from any application. Windows 10 and Windows 11 include a built-in “PDF printer.” Start printing in nearly any application and choose the “Microsoft Print to PDF” printer device to use it.
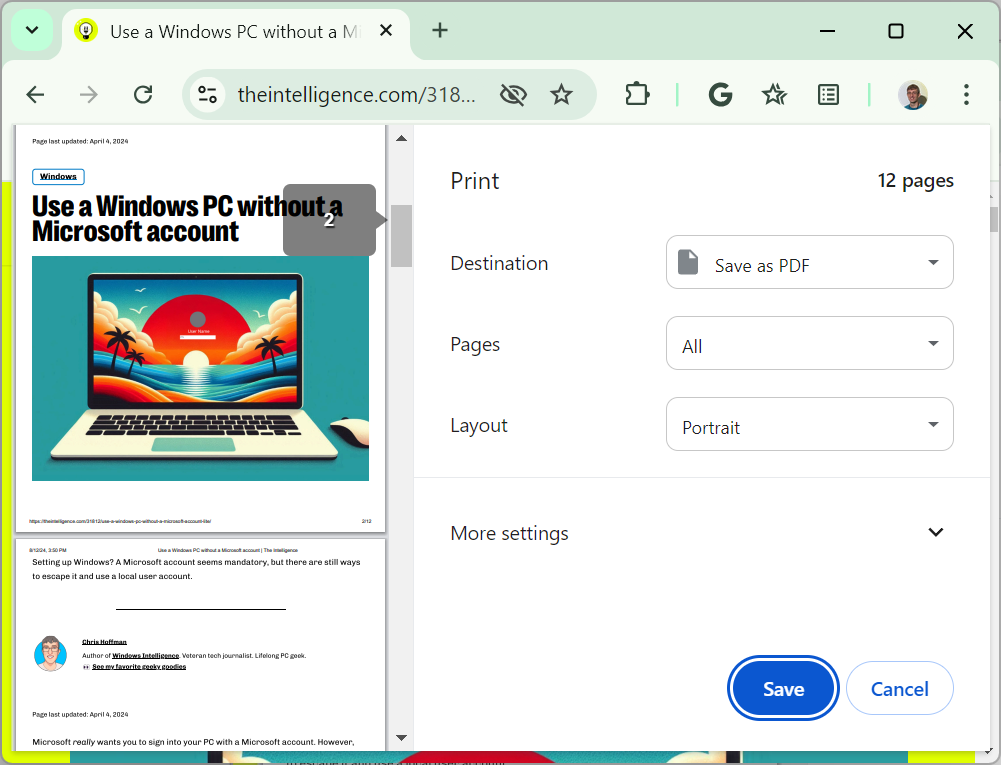
Chris Hoffman, IDG
Windows web printing path #2: Reader Mode
If you’re printing a document and there are ads, images, and other unnecessary elements getting in the way, try Reader Mode. This applies to any type of printing — whether you’re printing on paper or printing to PDF.
Reader Mode is easy to activate if you’re using Mozilla Firefox, Microsoft Edge, Brave, or many other browsers (such as Safari in macOS). Just click the document-shaped button that appears at the right side of your web browser’s address bar while reading an online article.
Google Chrome makes this a little harder. Chrome only offers a “Reading mode” that appears as a sidebar — and you can’t print from there. You’ll need a browser extension to do so; the Reader View extension for Chrome is a good option.
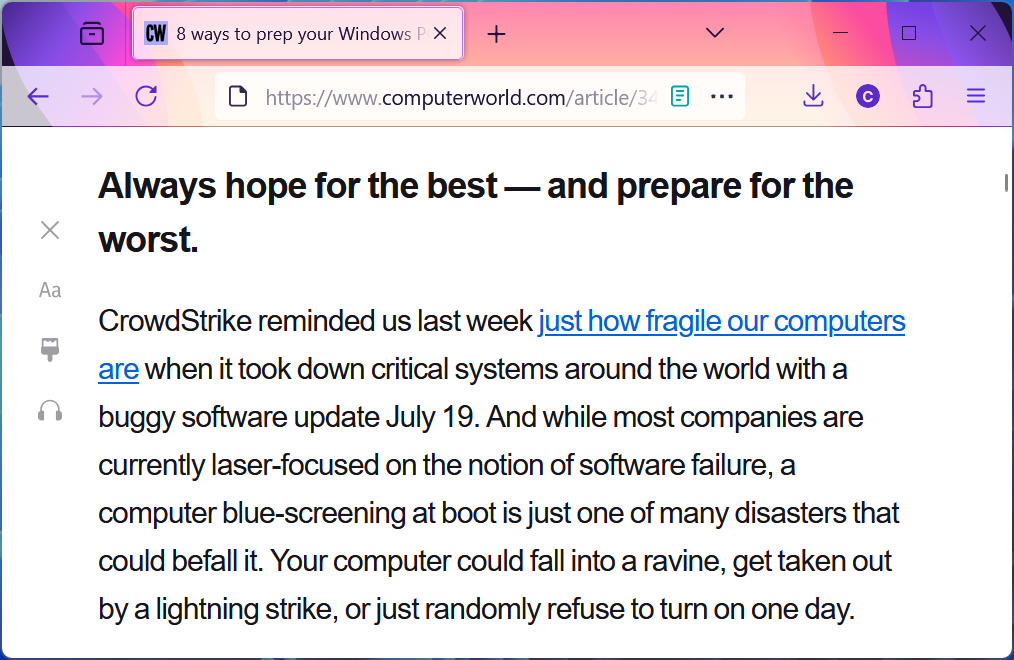
Chris Hoffman, IDG
Once you’ve activated Reader Mode in your browser, you can print normally. Right-click the page and select “Print,” or choose “Print” from your browser’s menu. You’ll be printing the simplified view shown in Reader Mode, and it will be much cleaner.
If you’re using the Reader View extension for Chrome, be sure to click the “Print” button at the left side of the reading mode page to get the cleanest possible printout with no buttons in the way.
Windows web printing path #3: Print just part of a page
Modern browsers let you print just part of a web page, too. To do so, select some text and other elements on the web page with your mouse. Then, right-click your selection and, within the Windows context menu for your browser, select “Print” or “Print selection.”
Your browser will then show you a print preview containing just the parts of the page you selected.
Other options in the Windows Print dialog are also useful. For example, you can often save a lot of paper — or get a smaller PDF file with fewer unnecessary pages — by selecting just the pages you want to print in the print dialog. The print preview will help you determine which ones you need to print.
Windows web printing path #4: Save a screenshot
Printing to PDF is fine — especially once you’ve cleaned things up first with Reader Mode. But many pages will look weird once you print them as a PDF. You might want to save a copy of the web page that looks just like it does in your browser.
You can do this by using normal screenshot tools like the Snipping Tool built into Windows — press Windows+Shift+S or Print Screen to launch it. But that’s not ideal, because you can only capture what you see on your screen at that exact moment.
Instead, consider creating a full-page screenshot that captures the entire page — even parts that you have to scroll to see. This is easy if you’re Mozilla Firefox or Edge. Just right-click a page and select the “Screenshot” option in the context menu, then select the “Full Page” option. You’ll get a PNG image file with everything visible on the page.
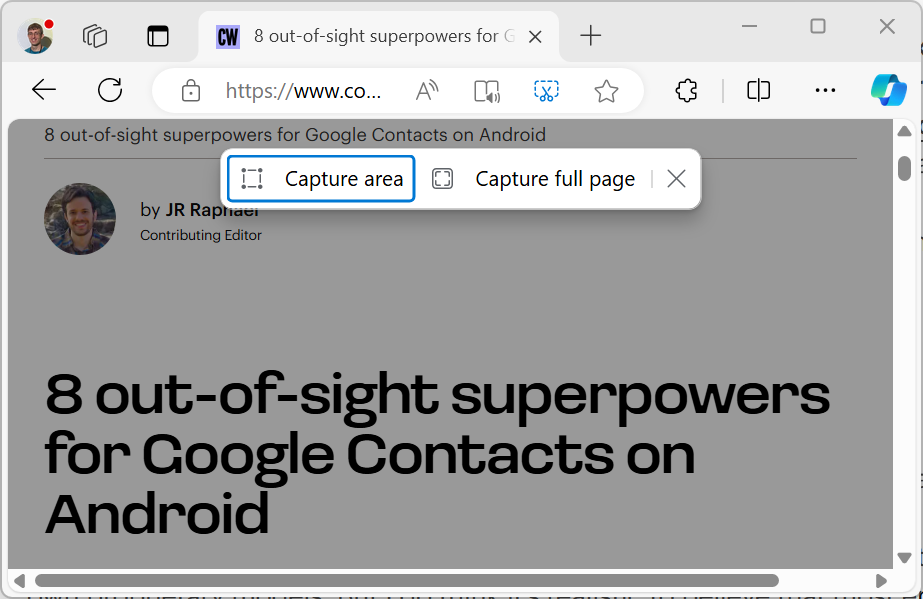
Chris Hoffman, IDG
In Chrome, you’ll need a browser extension — unless you want to dig into the developer console, where Google buried this feature. GoFullPage is a good extension that will capture a full-page screenshot.
Note: this will create an image of the web page, so links won’t be clickable. On the other hand, if you create a PDF from a web page, you will have clickable links. There’s a place for both. In fact, if you’re saving a particularly important web page for later, you might even want to create both a screenshot and a PDF.
Windows web printing path #5: Clip to OneNote
If you’re creating a digital copy of a web page as a PDF file or screenshot, you’ll need to organize and archive it. A better solution might be clipping it to a note-taking app you already use.
Microsoft OneNote is one of the best note-taking applications for Windows PCs — and other platforms, too. With OneNote, you can install the OneNote Web Clipper extension and clip either full web pages or sections of them to OneNote, storing them alongside your notes in a way that best fits your organization style. (This extension is available for Chrome, Edge, Brave, and other Chromium-based browsers. Unfortunately, Microsoft no longer offers it for Firefox.)
These aren’t bookmarks: You’ll have the full text of the web page, so you can search it, and you’ll have your own copy in case you can no longer access the web page in the future.
You can also just copy-paste parts of a web page directly to OneNote or another note-taking application you use.
Bonus: Access an archived copy later
Since we’re talking about archiving web pages, it’s worth mentioning what to do if you forgot to archive a web page and need to get a copy later. The Internet Archive’s Wayback Machine at archive.org is the best place to find a cached copy of a web page.
Of course, this won’t work for private web pages — you’re not going to find an archive of your personal online shopping receipt, event booking confirmation page, or document on your company’s private network here. But you will find older copies of publicly visible websites.
For easier access to this and other archives, you can install the Web Archives browser extension, which is available for Chrome, Firefox, Edge, and other Chromium-based browsers.
This piece was inspired by a question from one of my valued newsletter readers! Want more useful PC advice? Come check out my free Windows Intelligence newsletter — I’ll send you three things to try every Friday and free copies of Paul Thurrott’s Windows 11 and Windows 10 Field Guides (a $10 value) for signing up.